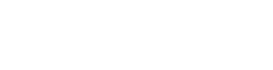A HP printer not printing black can disrupt your workflow and lead to frustration. Understanding the potential causes and solutions can help you resolve the issue efficiently.
Check Ink Levels
Start by checking the ink levels of your black cartridge. Low ink levels can result in faded or incomplete prints. Replace the cartridge if it’s running low.
Run Print Head Cleaning
Most printers have a utility to clean print heads. Running a cleaning cycle can help remove any clogs or dried ink that might be obstructing the black ink flow.
Perform Print Head Alignment
Misaligned print heads can cause print quality issues. Perform a print head alignment through your printer’s software to ensure accurate and clear prints.
Inspect and Replace Cartridges
Examine the black ink cartridge for any physical defects or leaks. If the cartridge is damaged, replacing it with a new one can often resolve the issue.
Update or Reinstall Drivers
Outdated or corrupted printer drivers can lead to printing problems. Visit the official HP website to download and install the latest drivers for your printer model.
Check for Software Glitches
Sometimes, software glitches can affect printing. Restart both your printer and computer to refresh the connection and eliminate any temporary issues.
Paper Quality and Settings
Poor-quality paper or incorrect paper settings can impact printing results. Ensure that you’re using the appropriate paper type and that the settings match.
Contact HP Support
If the issue persists, don’t hesitate to reach out to HP’s customer support. They can provide personalized assistance and guide you through advanced troubleshooting steps.
Preventive Maintenance
Regularly clean your printer, including the print heads and cartridges, to prevent future issues. This simple maintenance can prolong the life of your printer and ensure consistent print quality.
Dealing with an HP printer that’s not printing black can be frustrating, but with a systematic approach, most issues can be resolved. From checking ink levels to performing print head maintenance, following these steps can often bring your printer back to optimal performance. Remember, preventive measures and prompt troubleshooting are key to enjoying uninterrupted and high-quality printing from your HP printer.
HP Printer Showing Offline on Windows 10? Quick Solution Guide
Encountering an “Offline” status while trying to print an important document can be incredibly frustrating. When your HP printer is showing as offline on a Windows 10 computer, it can disrupt your workflow. This article provides a comprehensive troubleshooting guide to help you resolve the issue and get your printer back online.
An offline printer status can occur due to various reasons, such as connectivity issues or driver conflicts. This guide will help you pinpoint the problem and offer solutions to bring your HP printer back online on your Windows 10 device.
Check Printer Connections
Ensure that your printer is properly connected to your computer via USB or network. Sometimes, a loose connection can result in an offline status.
Restart Printer and Computer
Power off your printer and computer, then turn them back on. This can refresh the connection and resolve minor glitches.
Set Printer as Default
Go to the “Devices and Printers” section in the Control Panel, right-click on your HP printer, and set it as the default printer.
Use the Troubleshooter
Windows 10 has a built-in troubleshooter for printer issues. Access it through the Settings app, and it can automatically detect and resolve common problems.
Update or Reinstall Drivers
Outdated or corrupt printer drivers can lead to offline issues. Update the drivers from the manufacturer’s website or reinstall them to ensure compatibility.
Check Printer Status in Settings
Navigate to the “Devices” section in Windows Settings and check the printer’s status. If it’s paused or set to offline mode, change it to online.
Restart Print Spooler Service
The Print Spooler service manages print jobs. Restarting it can often resolve offline problems. Open the Services app, locate Print Spooler, and restart the service.
Disable Use of Offline Printer
In the “Devices and Printers” section, right-click on the printer and uncheck the “Use Printer Offline” option if it’s selected.
Check Firewall and Antivirus Settings
Firewall or antivirus settings might block the printer’s communication. Temporarily disable them to see if the printer goes online.
Conclusion
Dealing with an HP printer showing offline on Windows 10 doesn’t have to be a frustrating experience. By systematically checking connections, settings, and services, you can often identify and resolve the issue quickly. Remember to keep your drivers updated and perform regular maintenance to avoid such problems in the future. With these troubleshooting steps, you’ll be back to hassle-free printing in no time.