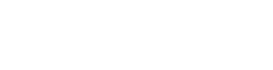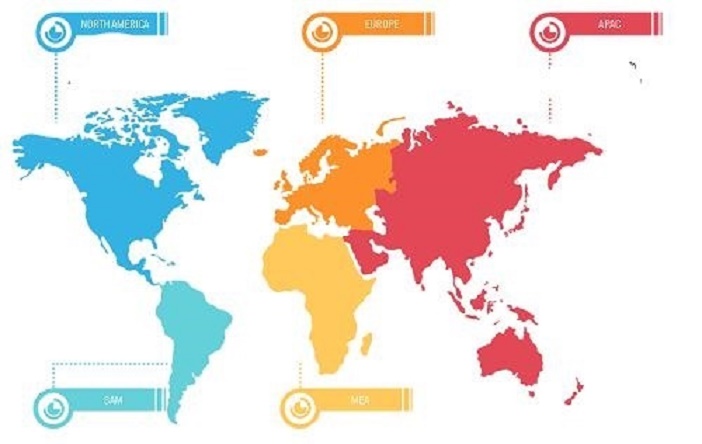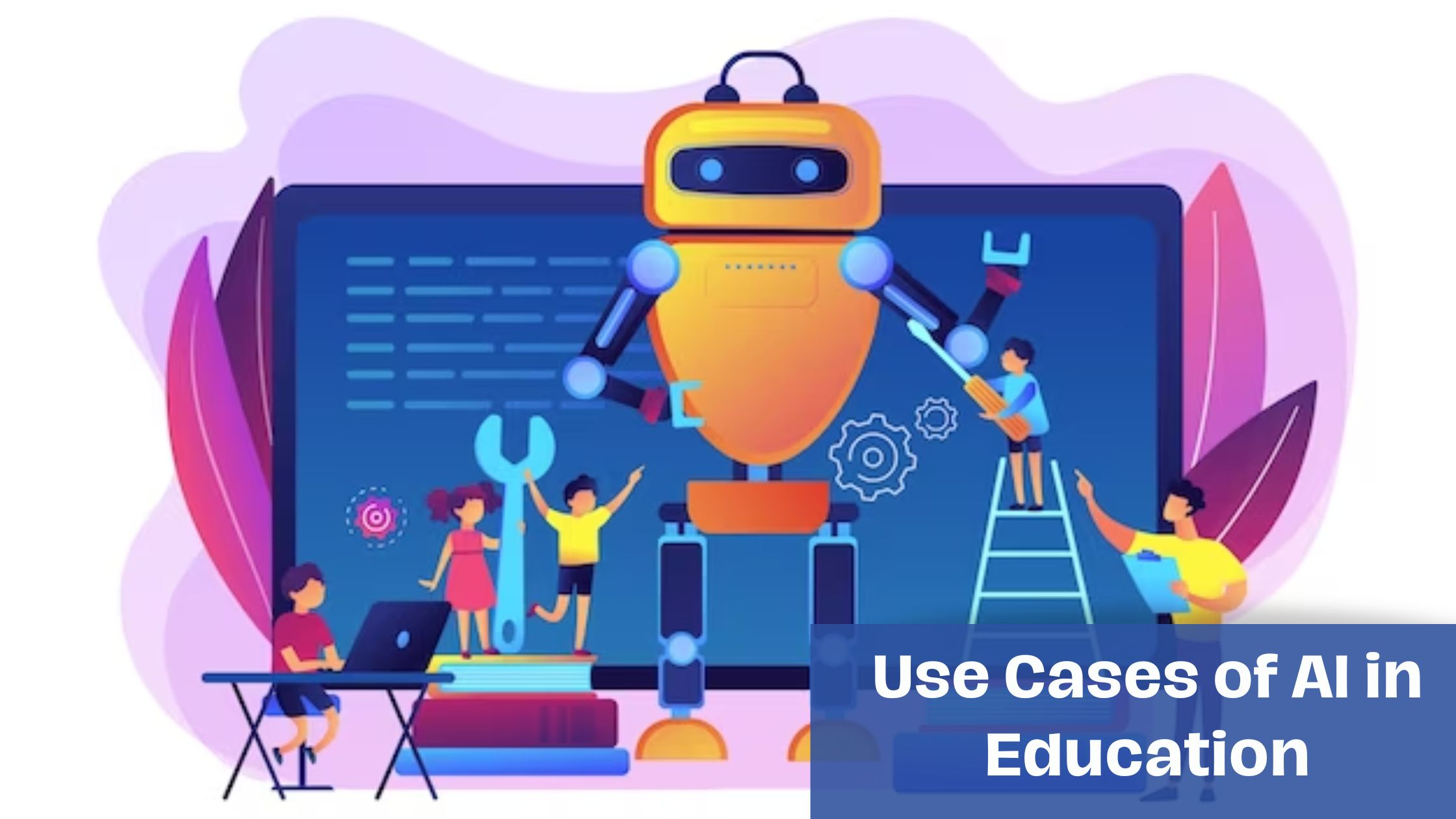Setting up a Brother printer involves more than just plugging it in. To unlock the full potential of your printer and ensure seamless printing, it’s essential to install the Brother printer software correctly. In this SEO-optimized article, we’ll provide you with a detailed step-by-step guide to install Brother printer software on your Windows and Mac computers.
Installing the right software is the key to unlocking the full capabilities of your Brother printer. In this comprehensive guide, we’ll walk you through the installation process for both Windows and Mac, ensuring your printer operates at its best.
Why Install Brother Printer Software
Brother printer software offers various benefits, such as:
-
Optimal Functionality: The software ensures your printer works efficiently, utilizing all its features.
-
Ease of Use: It provides a user-friendly interface for settings and troubleshooting.
-
Wireless Printing: Brother printer software enables you to print wirelessly from various devices.
-
Automatic Updates: It keeps your printer up-to-date with the latest features and improvements.
Requirements for Installation
Before you begin, make sure you have:
- A Brother printer model compatible with your operating system.
- An active internet connection.
- Sufficient hard drive space for the software.
- A USB cable (if your printer requires a wired connection).
Installing Brother Printer Software on Windows
4.1. Downloading the Software
- Visit the official Brother website.
- Select your printer model and choose your operating system (e.g., Windows 10).
- Download the Full Driver & Software Package for your printer model.
4.2. Running the Installer
- Locate the downloaded file and double-click it to run the installer.
- Follow the on-screen instructions to install the software.
- Choose between a USB, Wired Network, or Wireless Network connection, and follow the setup wizard.
4.3. Setting Up the Printer
- Connect your Brother printer to your computer when prompted.
- Complete the installation process by following the wizard.
- Test a sample print to ensure everything is functioning correctly.
Installing Brother Printer Software on Mac
5.1. Downloading the Software
- Visit the official Brother website.
- Select your printer model and choose your macOS version (e.g., macOS Big Sur).
- Download the Full Driver & Software Package for your printer model.
5.2. Running the Installer
- Locate the downloaded file and double-click it to run the installer.
- Follow the on-screen instructions to install the software.
5.3. Adding the Printer to Mac
- Open the Apple menu and go to System Preferences.
- Click on Printers & Scanners.
- Click the + button to add a new printer.
- Select your Brother printer from the list and click Add.
Testing Your Printer
After installation, it’s crucial to test your printer by printing a sample document to ensure that it functions correctly and is properly connected to your computer.
Updating Brother Printer Software
Regularly update your Brother printer software to benefit from new features and improvements. Visit the Brother website to download the latest updates for your printer model.
In conclusion, installing Brother printer software is a vital step to ensure your printer operates smoothly and efficiently. By following the step-by-step instructions provided in this article, you can set up your Brother printer on both Windows and Mac systems and harness all of its capabilities
Brother Printer Wi-Fi Setup Guide: Connect with Ease
Connecting your Brother printer to a Wi-Fi network opens up a world of convenience, enabling wireless printing from multiple devices. In this SEO-optimized article, we’ll provide a detailed step-by-step guide on how to set up your Brother printer on a Wi-Fi network, ensuring a seamless and hassle-free printing experience.
Brother printers offer excellent performance, and connecting them to a Wi-Fi network enhances their versatility. This comprehensive guide will walk you through the process of setting up your Brother printer on Wi-Fi, allowing you to print from various devices without the need for cables.
Advantages of Brother Printer Wi-Fi Setup
Setting up your Brother printer on Wi-Fi brings several benefits:
- Wireless Printing: Print from anywhere within your Wi-Fi network range.
- Multiple Device Connectivity: Connect and print from smartphones, tablets, and computers.
- Convenience: Eliminate the need for physical connections and cables.
- Remote Printing: Print from a mobile device even if you’re not at home or in the office.
Before You Begin
Ensure you have the following:
- A Brother printer compatible with Wi-Fi connectivity.
- A stable Wi-Fi network with the network name (SSID) and password.
- A computer or mobile device connected to the same Wi-Fi network.
Brother Printer Wi-Fi Setup on Windows
4.1. Preparing Your Printer
- Power on your Brother printer and ensure it’s ready.
- Press the Wi-Fi or WPS button on your printer (if available) to initiate the Wi-Fi setup mode.
4.2. Connecting to the Wi-Fi Network
- On your computer, open the Control Panel and select “Devices and Printers.”
- Right-click on your Brother printer and choose “Printer Properties.”
- Go to the “Ports” tab and click “Add Port.”
- Select “Standard TCP/IP Port” and click “New Port.”
- Follow the wizard to enter the printer’s IP address.
- Complete the setup by following the on-screen instructions.
4.3. Software Installation
- Visit the Brother Support website and download the printer software for your model.
- Run the installer and follow the on-screen instructions to complete the installation.
- When prompted, select the Wi-Fi network and enter the password.
- Finish the setup, and your Brother printer is now connected to Wi-Fi.
Brother Printer Wi-Fi Setup on Mac
5.1. Preparing Your Printer
- Turn on your Brother printer and ensure it’s ready.
- Press the Wi-Fi or WPS button on your printer (if available) to enter the Wi-Fi setup mode.
5.2. Connecting to the Wi-Fi Network
- On your Mac, open “System Preferences” and click “Printers & Scanners.”
- Click the “+” button to add a new printer.
- Select your Brother printer from the list and click “Add.”
- Follow the on-screen instructions to complete the setup.
5.3. Software Installation
- Visit the Brother Support website and download the printer software for your Mac.
- Run the installer and follow the on-screen instructions to complete the installation.
- When prompted, select the Wi-Fi network and enter the password.
- Finish the setup, and your Brother printer is now connected to Wi-Fi.
Troubleshooting Wi-Fi Setup Issues
6.1. Connectivity Problems
If you encounter connectivity problems, ensure you are within the network’s range and that the Wi-Fi password is correct. Check for any interference that might disrupt the connection.
6.2. Wi-Fi Network Not Found
If your Brother printer can’t find the Wi-Fi network, ensure it’s powered on and properly connected to the network. Try restarting both the printer and your Wi-Fi router.
Securing Your Brother Printer on Wi-Fi
To protect your printer and network, enable Wi-Fi security features, such as WPA2 encryption, and change default login credentials if applicable
In conclusion, configure your Brother printer wifi setup is a straightforward process that enhances your printing experience. By following the detailed instructions in this article, you can enjoy the convenience of wireless printing and ensure that your Brother printer is ready to serve your printing needs from various devices