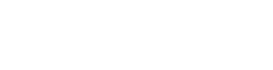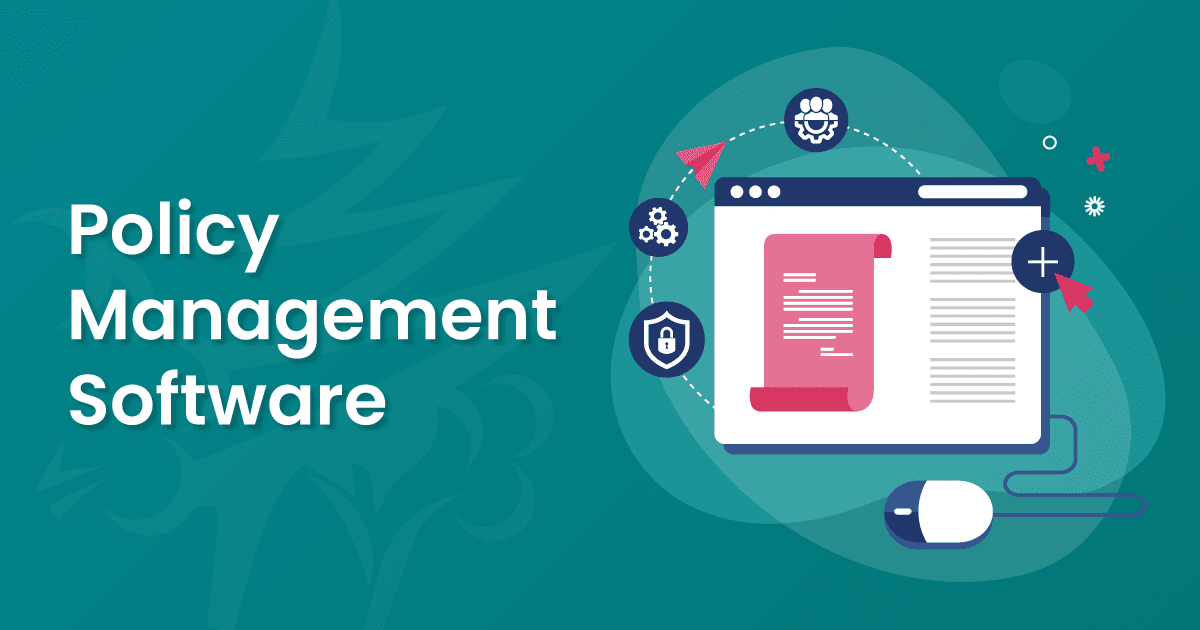Introduction:
In the ever-evolving landscape of technology, the ability to customize and enhance our computing experience has become paramount. One aspect that significantly contributes to our visual comfort is the brightness of our displays. While most users are familiar with adjusting the brightness on their laptops or built-in monitors, the process becomes a bit more intricate when dealing with external monitors connected to Windows systems. In this article, we will delve into the nuances of managing Windows brightness external monitors exploring the various methods and tools available to users for achieving optimal visual clarity and comfort.
Understanding the Importance of Display Brightness:
Before we delve into the specifics of adjusting brightness on external monitors in a Windows environment, it’s crucial to understand the significance of display brightness. The right brightness level can greatly impact user comfort, eye health, and overall visual experience. Too much brightness can cause eye strain and discomfort, especially during prolonged usage, while insufficient brightness might lead to difficulties in reading and discerning content.
The Challenge with External Monitors:
External monitors offer a broader canvas for users, providing additional screen real estate for multitasking and productivity. However, adjusting brightness on these external displays can be a challenge, as Windows often treats them differently than the primary built-in monitor. Users may find themselves in a situation where the brightness controls they are familiar with do not directly apply to their external monitor.
Methods to Adjust Windows Brightness on External Monitors:
Operating System Settings:
Windows provides built-in settings to manage display brightness, but these settings might not always extend to external monitors. To adjust brightness on external monitors, users can navigate to the Display settings by right-clicking on the desktop and selecting “Display settings.” However, not all monitors support this method, and users may find limited control over brightness.
Monitor On-Screen Controls:
Many external monitors come equipped with on-screen controls that allow users to adjust various settings, including brightness. These controls are typically accessible through physical buttons or a menu system on the monitor itself. While this provides a direct way to control brightness, it might not be as seamless as using Windows settings.
Graphics Driver Settings:
Graphics drivers, such as those provided by NVIDIA, AMD, or Intel, often include additional settings for display customization. Users can access these settings through the control panel or dedicated software associated with their graphics card. Within these settings, there are usually options to adjust brightness, contrast, and other display parameters specific to external monitors.
Third-Party Software:
For users seeking more granular control over brightness, third-party software solutions can be a viable option. Applications like f.lux and DisplayFusion offer advanced features for managing display settings, including brightness control. These tools may provide a more intuitive interface and additional customization options beyond what is available in the native Windows settings.
Hardware Solutions:
In some cases, external monitors may have dedicated hardware accessories or add-ons that facilitate brightness control. These can include external adapters or hubs that offer additional controls for adjusting brightness levels. While this solution may be less common, it can provide a straightforward method for users who prefer physical controls.
Troubleshooting Common Issues:
Inconsistent Brightness Across Monitors:
Users with multiple monitors may encounter issues where brightness settings are not uniform across all displays. In such cases, adjusting each monitor individually through the methods mentioned above can help achieve a consistent visual experience.
Driver Updates:
Outdated graphics drivers can lead to compatibility issues and hinder the effectiveness of brightness controls. Regularly updating graphics drivers ensures that the latest features and optimizations are available for external monitors.
Conclusion:
Achieving the perfect brightness on external monitors connected to Windows systems involves a combination of built-in settings, third-party tools, and, in some cases, hardware solutions. As technology continues to advance, we can expect more seamless integration of external displays with operating systems, offering users greater control over their visual experience.
In the pursuit of enhanced productivity and comfort, mastering the art of adjusting Windows brightness on external monitors becomes essential. By exploring the various methods and troubleshooting common issues, users can tailor their display settings to suit their preferences, ultimately creating a more enjoyable and visually satisfying computing environment.