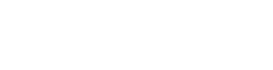Introduction
In the dynamic landscape of technology, staying connected is paramount. If you’ve recently acquired a new router and are wondering how to reconnect your Canon wireless printer, you’re in the right place. Ensuring a seamless transition is essential to maintain your printing capabilities without interruptions. In this comprehensive guide, we’ll walk you through the step-by-step process of How to Connect a Canon Printer to WiFi, empowering you to continue printing effortlessly in your home or office environment.
Understanding the Importance of Connectivity
A robust and stable connection between your printer and router is fundamental for efficient wireless printing. Whether you’re printing documents for work or colorful images for personal projects, a reliable connection ensures that your print jobs are executed without delays or disruptions.
Step 1: Preparing Your Printer
Before initiating the connection process, it’s crucial to prepare your Canon wireless printer. Start by ensuring that your printer is powered on and placed within the range of your new router. Verify that there are no paper jams, and the printer has an adequate supply of paper and ink or toner cartridges.
Step 2: Accessing Printer Settings
Navigate to your printer’s settings menu. The process may vary depending on the model of your Canon printer. Typically, there is a “Menu” or “Settings” button on the printer’s control panel. Press the button to access the settings menu.
Step 3: Resetting Network Settings (Optional)
If your printer was previously connected to a different network, it’s advisable to reset the network settings. This ensures that the printer forgets the old network and allows you to set up a fresh connection with the new router. Look for an option like “Network Settings” or “WiFi Setup” in the printer’s menu and choose the option to reset network settings.
Step 4: Connecting to the New WiFi Network
Within the printer’s settings menu, look for an option related to network setup. Select “WiFi Setup” or a similar option, and the printer will scan for available WiFi networks. From the list displayed, choose your new WiFi network. If prompted, enter the WiFi password using the printer’s control panel. Take care to enter the correct characters, as WiFi passwords are case-sensitive.
Step 5: Verifying the Connection
After entering the WiFi password, your Canon wireless printer will attempt to establish a connection with the new router. This process may take a few moments. Once the connection is established successfully, your printer will display a confirmation message.
Step 6: Updating Printer Drivers (if necessary)
In some cases, especially if you are using a new device to connect to the printer, it might be necessary to update or reinstall printer drivers. Visit the official Canon website and download the latest drivers for your printer model. Install the drivers on your computer to ensure seamless communication between your devices and the printer.
Step 7: Testing the Connection
To confirm that your Canon wireless printer is connected to the new router, initiate a test print. Open a document or image on your computer or smartphone. Select the print option and choose your Canon printer from the list of available devices. If the printer is successfully connected, it will receive the print job and produce the document or image wirelessly.
Troubleshooting Tips
-
Double-Check Network Details: Ensure that you have entered the correct WiFi password. Mistakes in the password can prevent the printer from connecting to the network.
-
Restart Devices: If you encounter issues, try restarting both your printer and the new router. Sometimes, a fresh start resolves connectivity problems.
-
Update Firmware: Check if there are any firmware updates available for your Canon printer. Updating the firmware can fix bugs and improve the printer’s performance.
-
Check Router Settings: Verify that your router’s settings are compatible with the printer. Some routers have specific security settings that might affect the printer’s connection.
-
Contact Customer Support: If you continue to experience difficulties, don’t hesitate to contact Canon’s customer support. Their expert technicians can provide guidance and assistance tailored to your specific situation.
Conclusion
Connecting your Canon wireless printer to a new router might seem daunting, but with patience and attention to detail, it’s a manageable process. By following the steps outlined in this guide and considering the troubleshooting tips, you can ensure a smooth transition, allowing you to continue printing seamlessly. A stable connection between your Canon printer and the new router opens the door to hassle-free printing, empowering you to bring your digital creations to life on paper. Stay connected, stay productive, and enjoy the convenience of wireless printing in your home or office space. Happy printing!