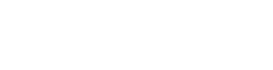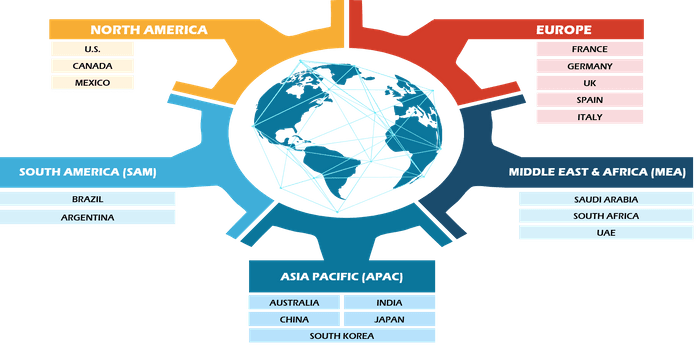The “Filter Failed” error message is a common issue that HP printer users may encounter during their printing tasks. This error can be frustrating, as it prevents you from completing your print jobs. However, there’s no need to worry! In this blog post, we will provide you with a step-by-step troubleshooting guide to help you fix the “How To Fix HP Printer Filter Failed Error and get back to printing smoothly.
Steps To Fix Filter Failed Error
At E-printer, we understand that it can be quite challenging when you face a printer filter failed error. This error can be caused by incorrect printer settings, wrong port selection, outdated drivers, and other reasons. It can be difficult to resolve these kinds of errors on your own, and our experts have a lot of experience in resolving client issues when it comes to printer assistance. We offer you the best technical support and quick solutions to your printer problems. Our team of certified technical experts is available 24/7 to help you with printer related issues. We provide resolutions for both software and hardware issues so that you can get back to printing in no time. If you are facing filter failure error and don not know How To Fix HP Printer Filter Failed Error, then you can take help from our printer expert professionals. All you have to do is contact us and provide the details about your printer issue. We guide you through an effective solution as soon as possible.
To remedy the filter failure issue, you have two options: manually install printer drivers and enable the sharing option. HP is one of the most wonderful manufacturers, consistently producing excellent results. HP printers are utilized for a variety of purposes in each category. Due to improved features, qualities, and services, it has become one of the most widely available printers to date. If a customer has a printing problem, they should be able to use the help code right away.
1. Restart the Printer and Computer:
Sometimes, a simple restart can resolve software-related issues. Follow these steps:
– Turn off your HP printer and disconnect it from the power source.
– Shut down your computer and wait for a few minutes.
– Reconnect the printer to the power source and turn it on.
– Restart your computer.
– Try printing again to check if the “Filter Failed” error message persists.
2. Update or Reinstall Printer Drivers:
Outdated or incompatible printer drivers can often cause the “Filter Failed” error. To update or reinstall the printer drivers:
– Visit the official HP website and navigate to the “Support” or “Drivers” section.
– Enter your printer model and select the appropriate operating system.
– Download the latest printer drivers compatible with your system.
– Run the installation file and follow the on-screen instructions to update or reinstall the drivers.
– Restart your computer and try printing again to see if the error is resolved.
3. Verify Printer Software Compatibility:
Ensure that the printer software you are using is compatible with your operating system. Follow these steps:
– Visit the official HP website and navigate to the “Support” or “Software” section.
– Enter your printer model and select the appropriate operating system.
– Download and install the latest printer software compatible with your system.
– Restart your computer and try printing again to see if the error is resolved.
4. Clear Print Spooler and Restart Print Service:
Corrupted print spooler files or services can lead to the “Filter Failed” error. Clearing the print spooler and restarting the print service can help. Here’s how:
– Press the Windows key + R to open the Run dialog box.
– Type “services.msc” and press Enter to open the Services window.
– Scroll down and locate the “Print Spooler” service.
– Right-click on “Print Spooler” and select “Stop.”
– Minimize the Services window.
– Press the Windows key + R again to open the Run dialog box.
– Type “%WINDIR%system32spoolprinters” and press Enter. This will open the Printers folder.
– Delete all the files in the Printers folder.
– Maximize the Services window.
– Right-click on “Print Spooler” and select “Start.”
– Try printing again to check if the error is resolved.
5. Contact HP Support:
If the previous steps did not resolve the issue, it is recommended to reach out to HP’s customer support for further assistance. Their technical experts can guide you through advanced troubleshooting steps or provide specific solutions tailored to your printer model.
Conclusion:
Encountering the “Filter Failed” error on your HP printer can be frustrating, but with the troubleshooting steps outlined in this guide, you should be able to resolve the issue. Remember to restart your printer and computer, update or reinstall printer drivers, verify software compatibility, and clear the print spooler. If the error persists, don’t hesitate to contact HP support for expert assistance.