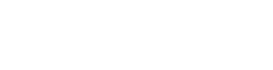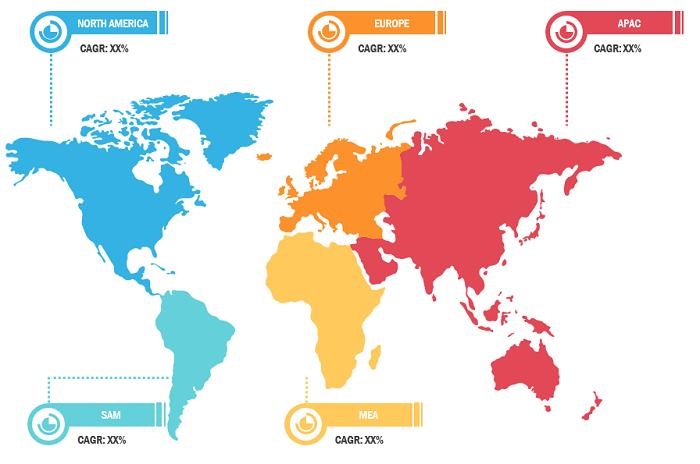QuickBooks has several reports that can help you track rent payments and expenses. Here are some of the most useful ones:
- Profit and Loss Report: This report shows all the income and expenses for a selected period. You can use it to see how much rent you’ve received and how much you’ve paid in rent expenses.
- Balance Sheet Report: This report shows the financial position of your Business Idea at a specific point in time. It includes your assets, liabilities, and equity. You can use it to see your current rent payable balance.
- Vendor Balance Detail Report: This report shows the details of your transactions with a specific vendor, including rent payments. You can use it to see how much rent you’ve paid to each landlord.
- Expense by Vendor Detail Report: This report shows all the expenses for a selected vendor, including rent expenses. You can use it to see how much you’ve paid in rent expenses to each landlord.
- Transaction List by Date Report: This report shows all the transactions for a selected period, including rent payments and rent expenses. You can use it to see a detailed list of all rent-related transactions.
To run these reports, go to the Reports menu in QuickBooks and select the report you want to run. You can customize the reports to show only the information you need by selecting the date range, accounts, and other options.
What are the different ways to enter rent payments in QuickBooks?
There are several ways to enter rent payments in QuickBooks. Here are some of the most common methods:
- Write a check: If you pay rent by check, you can use the Write Checks feature in QuickBooks to record the payment. Go to the Banking menu and select Write Checks. Fill out the check details, including the payee, date, and amount. Make sure to select the correct expense account (e.g., Rent Expense) to track the payment.
- Record an expense: If you pay rent in cash or online, you can use the Enter Expense feature in QuickBooks to record the payment. Go to the Plus (+) icon in the top right corner and select Expense. Fill out the details, including the payee, date, and amount. Make sure to select the correct expense account (e.g., Rent Expense) to track the payment.
- Use a Bill: If you receive a bill from your landlord or property management company, you can use the Enter Bills feature in QuickBooks to record the rent expense. Go to the Plus (+) icon in the top right corner and select Bill. Fill out the details, including the vendor, date, and amount. Make sure to select the correct expense account (e.g., Rent Expense) to track the payment.
- Memorize a transaction: If you have recurring rent payments, you can use the Memorized Transactions feature in QuickBooks to save time. After entering a rent payment, select Memorize from the Edit menu. Set the transaction to recur on the appropriate schedule, and QuickBooks will automatically enter the payment for you.
Regardless of which method you choose, make sure to record the payment accurately and consistently in QuickBooks
What is the best method to record rent payments in QuickBooks Online?
The best method to record rent payments in QuickBooks Online depends on how you pay your rent and what works best for your business. Here are some recommended methods:
- Use Bank Feeds: If you pay rent by check or electronic transfer, you can use Bank Feeds to match the payment with the corresponding transaction in QuickBooks Online. This is a fast and accurate way to record rent payments because the bank statement data is automatically imported into QuickBooks Online. You can review and approve the transaction in Bank Feeds to update your accounting records.
- Record an Expense: If you pay rent in cash, you can use the Enter Expense feature in QuickBooks Online to record the payment. Go to the Plus (+) icon in the top right corner and select Expense. Fill out the details, including the payee, date, and amount. Make sure to select the correct expense account (e.g., Rent Expense) to track the payment.
- Use a Bill: If you receive a bill from your landlord or property management company, you can use the Enter Bill feature in QuickBooks Online to record the rent expense. Go to the Plus (+) icon in the top right corner and select Bill. Fill out the details, including the vendor, date, and amount. Make sure to select the correct expense account (e.g., Rent Expense) to track the payment.
- Use the QuickBooks Online Payments Feature: If your landlord or property management company accepts online payments, you can use the QuickBooks Online Payments feature to pay your rent directly from QuickBooks Online. This method can save time and simplify the payment process. QuickBooks Online will automatically record the payment and update your accounting records.
Regardless of which method you choose, make sure to record the payment accurately and consistently in QuickBooks Online. This will help you stay on top of your rental expenses and avoid errors in your financial statements. Learn More