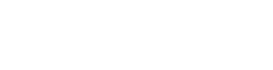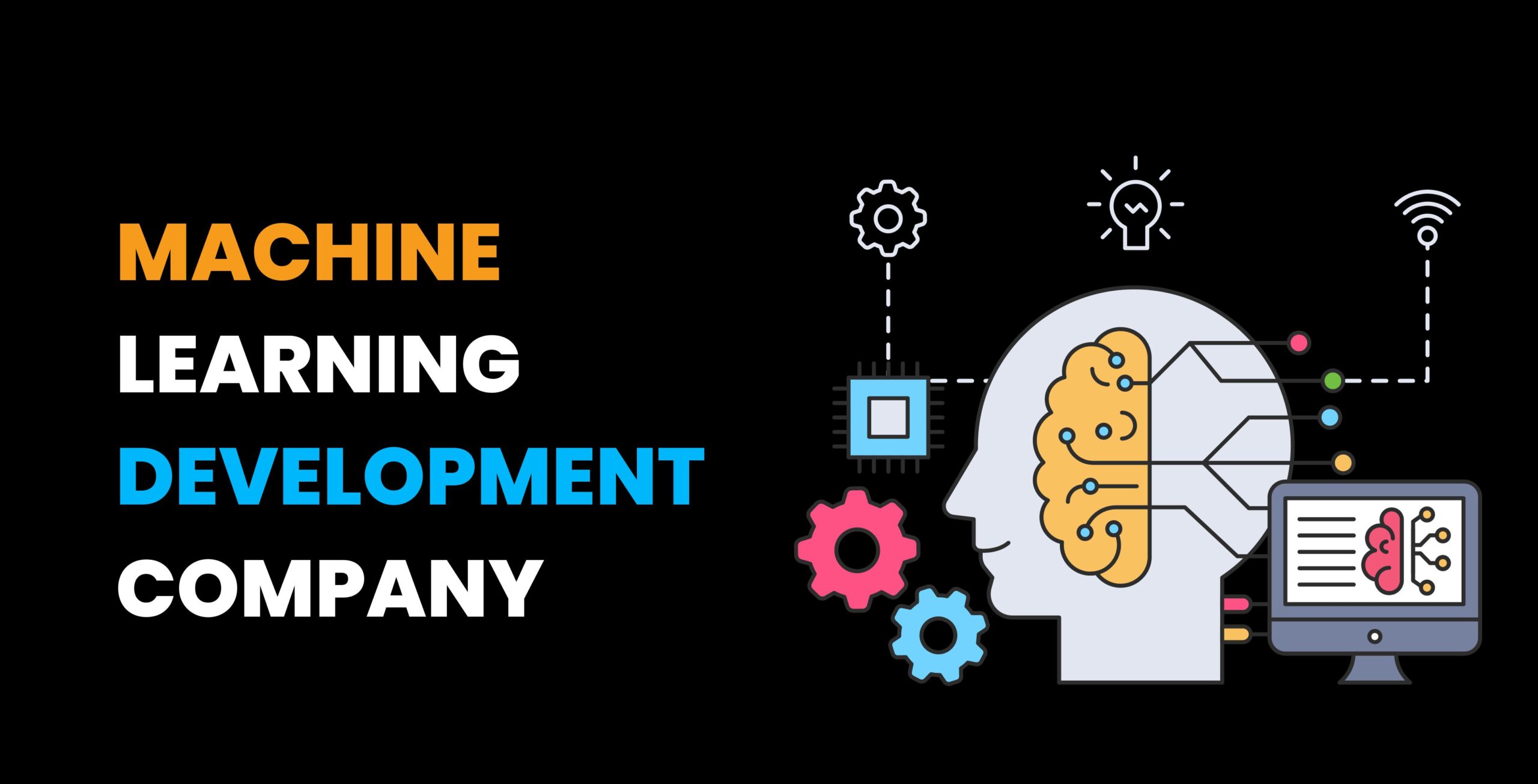Introduction
In our digitally-driven world, the ability to connect devices seamlessly is essential. If you’ve recently purchased an HP printer and are wondering how to connect it to your network, you’ve come to the right place. Whether you’re in a home office or a bustling workplace, connecting your HP printer to a network can significantly enhance your productivity. This comprehensive guide will walk you through the step-by-step process of Connect HP Printer to New WiFi, ensuring that you can print effortlessly from any device on the same network.
Understanding the Importance of Network Printing
Network printing allows multiple devices to share a single printer, making it an invaluable resource for collaborative environments. Whether you need to print documents from your laptop, smartphone, or tablet, connecting your HP printer to the network enables hassle-free printing without the need for direct cable connections. This convenience streamlines workflows, allowing you to focus on your tasks rather than dealing with complex printing setups.
1. Preparation: Gather Necessary Information
Before you begin the setup process, ensure you have the following information at hand:
-
Wi-Fi Network Name (SSID): This is the name of your network.
-
Wi-Fi Password: The password required to access your Wi-Fi network.
-
Computer or Device: Ensure the device from which you want to print is connected to the same network.
2. Setting Up the HP Printer
If you’ve just unboxed your HP printer, follow the manufacturer’s instructions for the initial setup. This typically involves inserting ink cartridges, loading paper, and configuring basic settings.
3. Connecting Your HP Printer to the Network
The process of connecting your HP printer to the network varies slightly based on the model. Here’s a general guideline:
a. Using the Printer’s Control Panel:
-
Power On: Ensure your HP printer is powered on and in a ready state.
-
Access Network Settings: Navigate to the printer’s control panel and find the ‘Wireless’ or ‘Network’ settings option.
-
Wireless Setup Wizard: Choose the ‘Wireless Setup Wizard’ option. Your printer will search for available networks.
-
Select Your Network: From the list of available networks, select your Wi-Fi network.
-
Enter Wi-Fi Password: When prompted, enter your Wi-Fi password. The printer will establish a connection to the network.
b. Using HP Smart App (For Select Models):
-
Download the App: Install the HP Smart app on your smartphone or tablet from the respective app store.
-
Open the App: Launch the HP Smart app and tap the ‘+’ icon to add your printer.
-
Automatic Detection: The app will automatically detect your HP printer on the same Wi-Fi network.
-
Enter Wi-Fi Password: If prompted, enter your Wi-Fi password within the app. The app will send the password to the printer, establishing the connection.
4. Installing Printer Software
After your HP printer is connected to the network, you need to install the necessary drivers and software on your computer or mobile device.
a. For Computers (Windows/Mac):
-
Visit HP Website: Go to the official HP website and navigate to the ‘Support’ or ‘Drivers’ section.
-
Enter Printer Model: Enter your printer model and select the appropriate operating system.
-
Download and Install: Download the printer driver and software package. Run the installer and follow the on-screen instructions. During the installation, select the network connection option.
b. For Mobile Devices (Smartphones/Tablets):
-
App Store: Go to the app store on your mobile device (Google Play Store for Android, App Store for iOS).
-
Install HP Smart App: Search for the “HP Smart” app and install it.
-
Open the App: Launch the HP Smart app and follow the prompts to add your printer. The app will automatically detect your HP printer on the same Wi-Fi network.
5. Confirming the Connection
Once the printer software is installed, confirm the connection:
-
Print a Test Page: Send a test print job from your computer or mobile device to the printer. Ensure it prints without any errors and in a timely manner.
-
Check Printer Status: On your computer, access the printer settings and verify that the printer status is ‘Connected’ and that there are no issues reported.
6. Troubleshooting and Tips
While the setup process is usually smooth, you might encounter challenges. Here are some troubleshooting tips:
-
Verify Wi-Fi Credentials: Double-check that you’ve entered the correct Wi-Fi network name and password. Even a minor mistake can cause connection issues.
-
Wi-Fi Range: Ensure your printer is within the Wi-Fi range and that there are no physical obstructions hindering the signal.
-
Device Compatibility: Ensure your printer and the device you’re printing from are compatible. Some older devices might have limitations with network printing.
-
Firmware Updates: Check the HP website for firmware updates for your printer model. Updated firmware can resolve compatibility issues and improve performance.
-
Contact HP Support: If you’ve tried all the troubleshooting steps and your printer still won’t connect to the Wi-Fi network, don’t hesitate to contact HP customer support. They can provide specialized assistance for your specific model.
Conclusion: Embrace the Freedom of Network Printing
Connecting your HP printer to your network opens up a world of possibilities. It transforms your printer into a versatile tool accessible from any corner of your home or office. By following these steps and keeping an eye out for common issues, you can enjoy the convenience of network printing, making your daily tasks smoother and more efficient. Embrace the freedom of wireless printing and make your workspace truly wireless and interconnected.