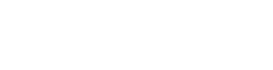In today’s digital age, presentations are more than just a collection of static slides. They are a medium for conveying ideas, telling stories, and captivating your audience. Canva, a popular online graphic design platform, understands this need and offers a variety of tools to help you create dynamic and engaging presentations. One of these tools is the ability to add transitions between slides. This guide will show you how to add transitions in Canva presentation to make your content more engaging and professional.
Why Add Transitions to Your Canva Presentation?
Before diving into the “how,” let’s briefly discuss the “why.” Adding transitions to your Canva presentation can:
-
Enhance Engagement: Transitions between slides keep your audience’s attention by introducing movement and flow, making the presentation more enjoyable.
-
Highlight Key Points: Transitions can strategically emphasize key ideas or points, ensuring your audience doesn’t miss them.
-
Improve Visual Appeal: Well-chosen transitions can make your presentation look more polished and professional.
-
Tell a Story: Transitions can create a narrative structure within your presentation, making it easier for your audience to follow.
Now that you understand the benefits let’s get into the step-by-step process of adding transitions to your Canva presentation.
Step 1: Create Your Presentation in Canva
If you still need to sign in to your Canva account and create a new presentation. You can choose from various templates or start from scratch, depending on your preferences and needs.
Step 2: Design Your Slides
Before adding transitions, design your slides with the content you want to present. Ensure that your text, images, and other elements are arranged as you want them to appear.
Step 3: Access the Transitions Menu
Once your slides are ready, it’s time to add transitions. To do this, click on the slide where you want to add a transition. On the left side of your screen, you’ll see a menu. Click on the “Transitions” tab.
Step 4: Choose a Transition
Canva offers a variety of transition options. These include:
-
Fade: A smooth transition gradually fades from one slide to the next.
-
Slide: The new slide slides in from the left, right, top, or bottom of the screen, covering the previous one.
-
Push: The new slide pushes the old one off the screen.
-
Reveal: The new slide reveals itself by sliding over the previous one.
Click on a transition style to preview how it will look. Choose the one that best fits the tone and content of your presentation.
Step 5: Adjust Transition Duration
You can also control the duration of the transition by adjusting the “Duration” slider. A shorter duration will make the transition faster, while a longer duration will slow it down. Experiment to find the timing that works best for your presentation.
Step 6: Apply Transitions to Other Slides
To maintain consistency, you can apply the same transition to multiple slides. Select the slides in the left sidebar, then choose the desired transition style and duration.
Step 7: Preview Your Presentation
Before finalizing your presentation, it’s a good idea to preview it. Click the “Play” button in the top-right corner to see how your transitions look. This will help you ensure everything flows smoothly.
Step 8: Save and Share
Please save your work once you’re satisfied with your presentation and its transitions. You can then share it with your audience by generating a shareable link or downloading it in a preferred format (PDF, image, or interactive HTML).
Conclusion
Incorporating transitions into your Canva presentations is a simple yet effective way to take your content to the next level. These transitions add a touch of professionalism, engage your audience, and make your presentation more visually appealing. Whether you’re delivering a business proposal, a school project, or a creative pitch, Canva’s transition feature can help you convey your message with style.
So, start experimenting with transitions today and elevate your Canva PowerPoint presentation to new heights. Your audience will thank you for it!
Remember, using transitions sparingly and purposefully is the key to using transitions effectively. Please don’t overdo it, and always keep your audience in mind. Happy presenting!